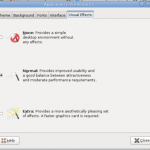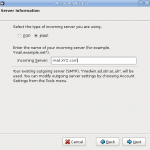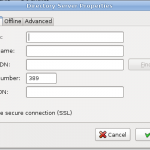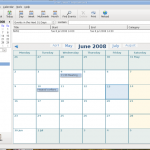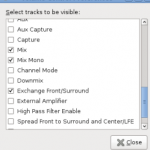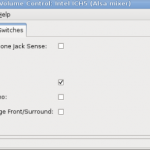I’ve been using Ubuntu since version 5.04 the second ever release and love it. The version numbering is based on the year and the month so 8.04 is 2008/April (see table)
I use it primarily to recycle older PCs usually Pentium III so eye candy and effects provided by Compiz Fusion are not really an option on these systems. But since moving all the computers on my home network to Ubuntu I have been playing around with a few things. I particularly like the Avant-Window-Navigator (AWN) which is a dock app-launcher similar to that in Mac OSX. First you’ll need to find out if your system can handle the effects, Compiz Fusion is already installed in Ubuntu 8.04. Go to System>Preferences>Appearance>Visual Effects. There are three settings try them, if you can’t get normal or extra to work then your system and video card can’t handle the effects so I’d stop here. If you can get normal at least to work great.
To install AWN open Synaptic (System>Administration>Synaptic Package Manager) and search for Avant then mark it for installation and install. You will also need to update your Sources List, you can do this by opening a terminal window and typing sudo gedit /etc/apt/sources.list this will bring up your sources list in a text editor. Then add these lines
deb http://ppa.launchpad.net/awn-testing/ubuntu hardy main
deb-src http://ppa.launchpad.net/awn-testing/ubuntu hardy main
or in Hardy just go System>Administration>Software Sources click Third Party Sources and add these two to the list, then reload the list. You will find AWN under Applications>Accessories but if you want AWN to run at start up you’ll need to add it to your session. Go to System>Preferences>Sessions click the Start up tab and then +Add, type Avant in the name field and avant-window-navigator in the command
field, AWN should now start automatically the next time you reboot. You can find out about AWN settings etc. in System>Preferences>Awn Manager. There are other dock app-launchers such as Cairo-dock and Kiba-dock, full details of how to install Cairo-dock in Ubuntu can be found here.
Now if the basic Compiz Fusion functions are not enough for you you can install the Simple Compizconfig settings manager (simple-ccsm) via Synaptic as before. This will give you and added choice of Custom on the Appearance-Visual Effects window where you can modify things the way you want. If this is still not enough then you can install the full blown Compiz configuration settings manager via Synaptic, this will give you access to all the possibilities available in Compiz Fusion in Settings>Preferences>Advanced Desktop Effects Settings.
The window manager or theme manager in Gnome is called Metacity and there are lots of themes available for it. If you are playing around with Compiz Fusion then you might also want to have a go with another theme manager or window decorator called Emerald. You can once again install this through Synaptic and have it run at startup by adding it to your session as before with the command emerald –replace, which will ensure the next time you log on Emerald will replace Metacity. The Emerald Theme Manager can be found in System>Preferences. Again there are a huge number of themes available here for Emerald.
I made a couple of screen casts using Compiz Fusion but quite frankly they were rubbish. There are loads of demonstrations on You Tube, here’s a particularly nice one.
[youtube]E4Fbk52Mk1w&NR=1[/youtube]
Another thing you might want to try is using other Window Managers. Ubuntu ships with Gnome as the window manager and there are other flavours of Ubuntu such as Kubuntu which uses KDE. There are a few others such as Enlightenment, Open Box, Icewm and Fluxbox, do a search in Synaptic for Window Managers. If you install any of these it’s fairly easy to switch between them, just log out of Ubuntu as normal then log in again. Before you type your username and password click on the Options button on the bottom left of the screen. Here you’ll see a number of options, one of which is Select a Session, click this and select the Window Manager you want to try and that’s it…have fun.